How to install R, R packages, RStudio and RStudio Server on Ubuntu Linux
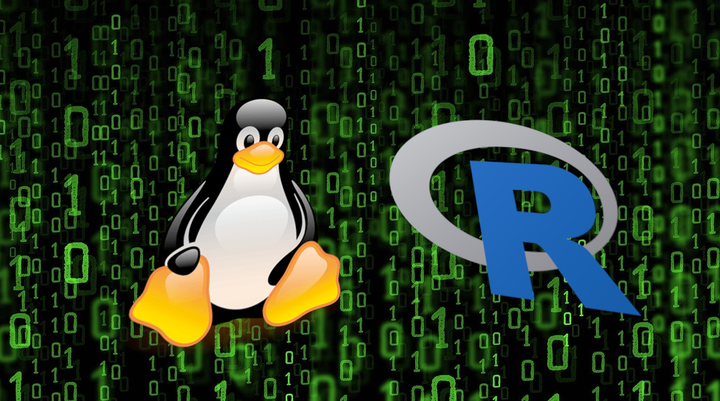
Install R (r-base)
1. Install helper software software-properties-common and dirmngr
software-properties-commonfor managing the repositories that you install software from.dirmngrfor managing and downloading certificate revocation lists and for downloading the certificates themselves.
# update indices
sudo apt update -qq
# install two helper packages we need
sudo apt install --no-install-recommends software-properties-common dirmngr
2. Set repository
R (r-base) can be installed by simply running apt install, but the version of R in the default repository is usually not up-to-date. So we are going to tell apt install to obtain the latest version from a CRAN repository.
To do this we can make an entry in /etc/apt/sources.list file by running sudo nano /etc/apt/sources.list and pasting in deb https://<my.favorite.cran.mirror>/bin/linux/ubuntu <code-name-adjective>-cran40/ (where <my.favorite.cran.mirror> may be https://cloud.r-project.org and <code-name-adjective> is the Ubuntu release code name adjective). After, we only need to add the key so that apt can perform signature checking of the Release File for the added repository to verify its authenticity. The CRAN repository for Ubuntu is signed with the key of “Michael Rutter marutter@gmail.com{.email}”.
Fortunately, all of this can be done by running the following:
# add the signing key (by Michael Rutter) for these repos
# To verify key, run gpg --show-keys /etc/apt/trusted.gpg.d/cran_ubuntu_key.asc
# Fingerprint: E298A3A825C0D65DFD57CBB651716619E084DAB9
wget -qO- https://cloud.r-project.org/bin/linux/ubuntu/marutter_pubkey.asc | sudo tee -a /etc/apt/trusted.gpg.d/cran_ubuntu_key.asc
# add the R 4.0 repo from CRAN -- adjust 'focal' to 'groovy' or 'bionic' as needed
sudo add-apt-repository "deb https://cloud.r-project.org/bin/linux/ubuntu $(lsb_release -cs)-cran40/"
We use lsb_release -cs to access which Ubuntu flavor the machine is running. For this example, I am running Impish Indri (21.10, amd64 only), so I could have typed impish instead of $(lsb_release -cs).
3. Install r-base
Install R and its dependencies by running:
sudo apt install --no-install-recommends r-base
Up until this point, everything we done is the step-by-step installation provided by official CRAN Brief Instructions (it is a good idea to also check the full README).
Now we just run R inside the terminal by just calling `R`.
Install R packages
1. Install r-base-dev
R packages can be installed the install.packages() function in R, but it depends on r-base-dev package to compile source code for some R packages.
sudo apt install r-base-dev
2. Install system dependencies
Some R packages have system dependencies. Here we will install the system dependencies for the tidyverse collection of packages.
sudo apt install libcurl4-openssl-dev libssl-dev libxml2-dev
Now we can install tidyverse from within R by running install.packages("tidyverse").
3. Handling the is not writable error
This error is very old and still persistent (see here and here).
Installing package into ‘/usr/local/lib/R/site-library’
(as ‘lib’ is unspecified)
Warning in install.packages :
'lib = "/usr/local/lib/R/site-library"' is not writable
There are multiple ways around it (see here for adding user to group, here for installing as root, here for using per-project libraries) and although it may create problems with multi-user multi-project workflows, we will just use a personal library (advised here).
Just accept when R asks if you would like to create a personal library.
Install RStudio
1. Install gdebi-core
To install both RStudio and RStudio Server we will need gdebi-core to install them from .deb archive files.
sudo apt update
# check if gdebi is already installed or not
dpkg -l | grep gdebi
# install it
sudo apt -y install gdebi-core
2. Install RStudio
RStudio IDE official download page is here.
The installation is as straight forward as:
wget https://download1.rstudio.org/desktop/bionic/amd64/rstudio-2022.02.3-492-amd64.deb
sudo gdebi rstudio-2022.02.3-492-amd64.deb
But I like to manually download the .deb files in ./Download folder and install from there:
cd ./Download
sudo gdebi $(ls | grep rstudio-2022)
Install RStudio Server
RStudio Server provides a browser based interface to R running on a remote Linux server.
It is important to note from the very begining that RStudio Server by default does not allows system users (such as root) to authenticate, so we need a normal user account with sudo privilege on the server.
As mentioned above, to install both RStudio and RStudio Server we will need gdebi-core to install them from .deb archive files. Check that you have it installed.
sudo apt update
# check if gdebi is already installed or not
dpkg -l | grep gdebi
RStudio Server official download page is here.
The installation is simple (see official CRAN guide):
wget https://download2.rstudio.org/server/bionic/amd64/rstudio-server-2022.02.3-492-amd64.deb
sudo gdebi rstudio-server-2022.02.3-492-amd64.deb
By default RStudio Server runs on port 8787 and accepts connections from all remote clients. After installation you should therefore be able to navigate a web browser to the following address to access the server: http://<server-ip>:8787.
In the browser it will look like this:
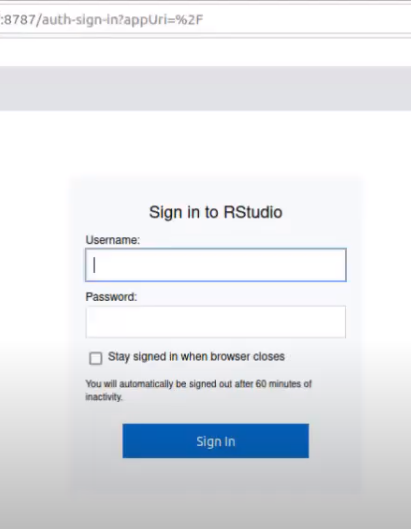
A couple of notes related to user authentication (from RStudio Getting Starded guide):
RStudio Server will not permit logins by system users (those with user ids lower than 100).
User credentials are encrypted using RSA as they travel over the network.
You can manage users with standard Linux user administration tools like
useradd,userdel, etc.Each user needs to be created with a home directory.
RStudio Server Commands
See info on:
Also, here we are using the free RStudio Server, but the docs on Rstudio Workbench (formally known as RStudio Server Pro - the paid product offered by RStudio) on Administration provide good information for both.
Stopping and Starting
sudo rstudio-server stop
sudo rstudio-server start
sudo rstudio-server restart
sudo rstudio-server status # check the current stopped/started status of the server
sudo rstudio-server reload # reload the server’s configuration without restarting it
Managing Active Sessions
sudo rstudio-server active-sessions # list all currently active sessions
sudo rstudio-server suspend-session <pid> # suspend an individual session, session data is not lost during a suspend
sudo rstudio-server force-suspend-session <pid> # a "force" variation of the suspend command which will send an interrupt to the session to request the termination of any running R command
sudo rstudio-server force-suspend-all
sudo rstudio-server kill-session <pid> # if unable to cooperatively suspend an R session, kill it
sudo rstudio-server kill-all
Taking the Server Offline
sudo rstudio-server offline
sudo rstudio-server online
Special tip: Rstudio Server webapp
If you prefer the RStudio Desktop look to the in-browser one when working on RStudio Server, you can create a webapp launcher for it (see here and here).
Disclaimer: I am not sure why you would like to do this, if you are working remotely on the server and if you are not just use RStudio Desktop.
Steps:
Login to the rstudio server from the browser (<server_ip>:8787).
On the menu bar, go to File (or Tools in some cases) -> Create application shortcut. A dialogue box will appear for the shortcut.
Add it to your desktop by selecting and run it as if you’re running Rstudio Desktop.